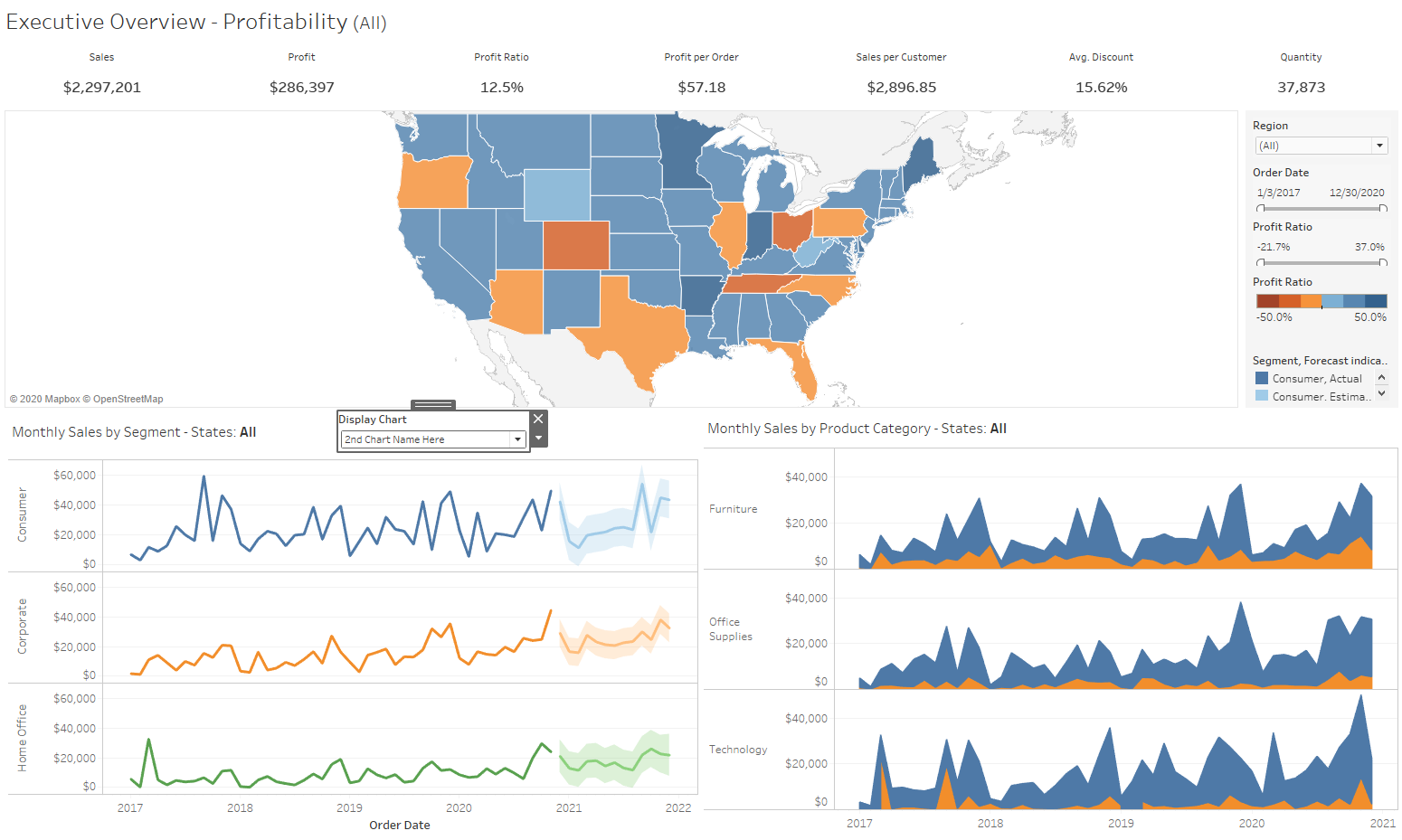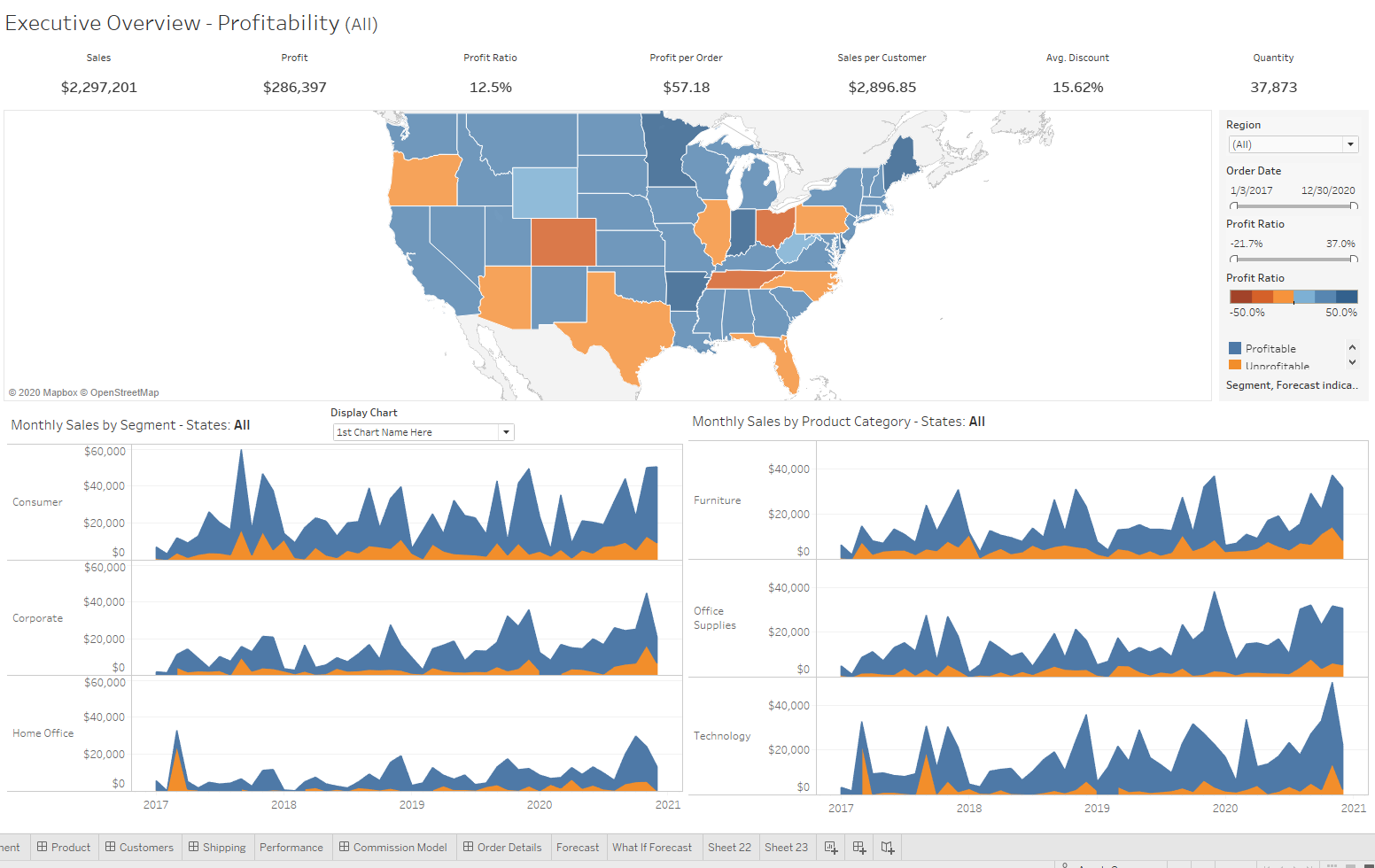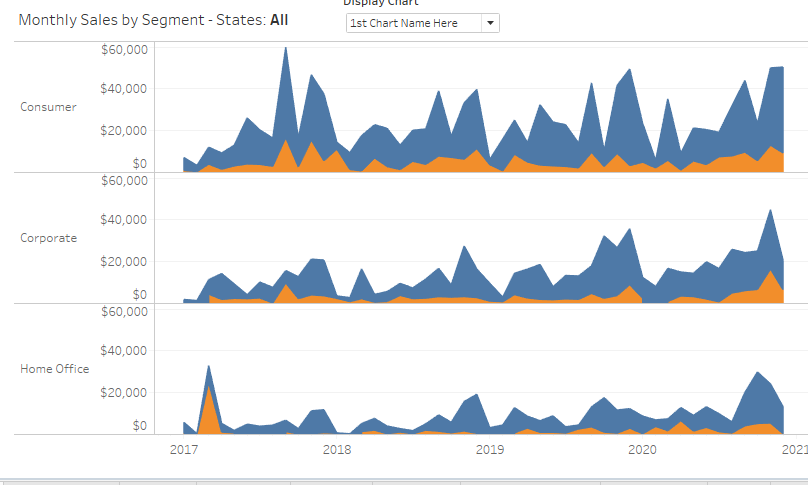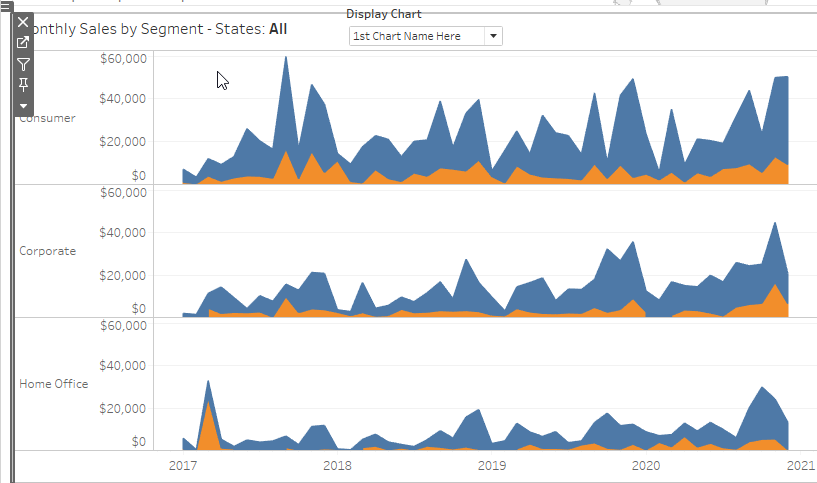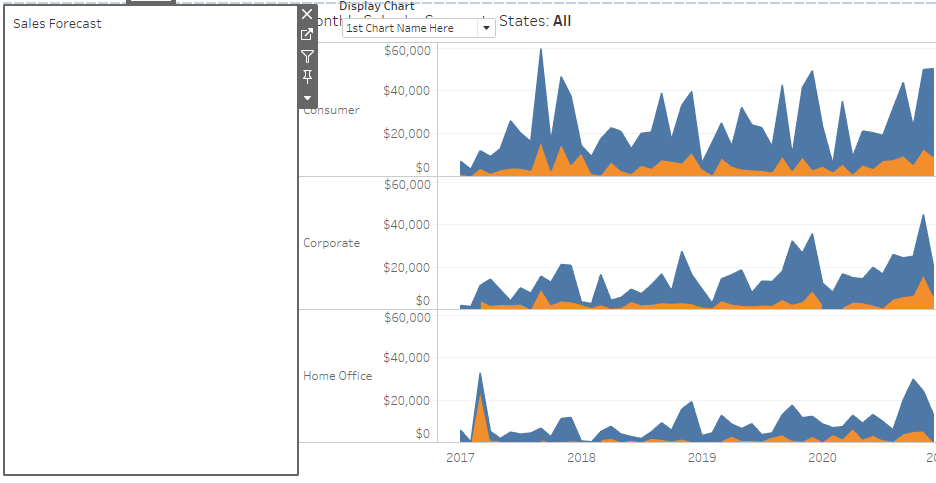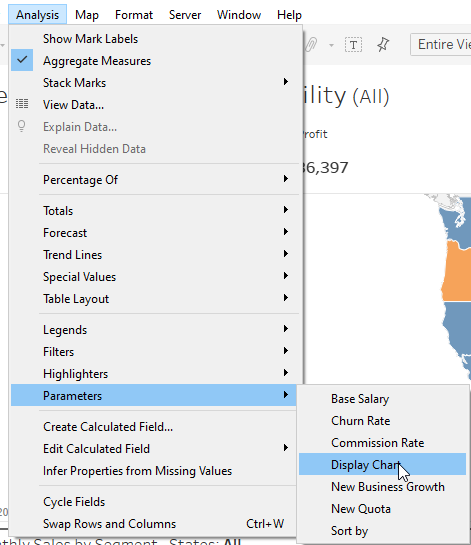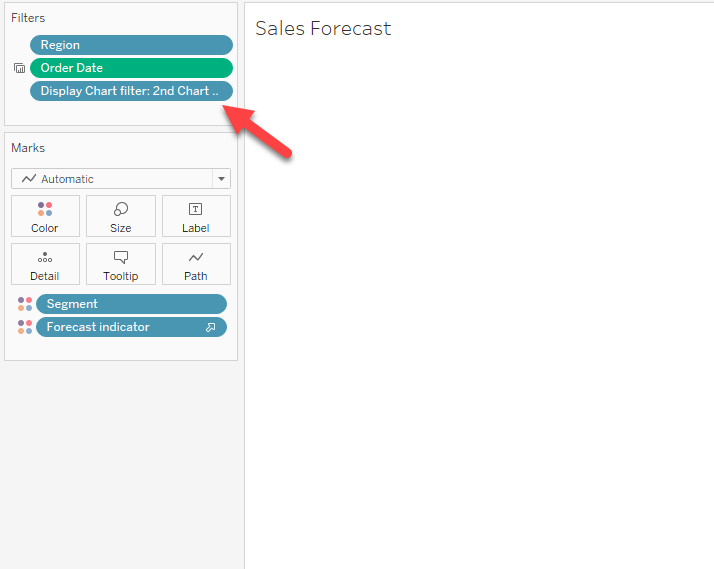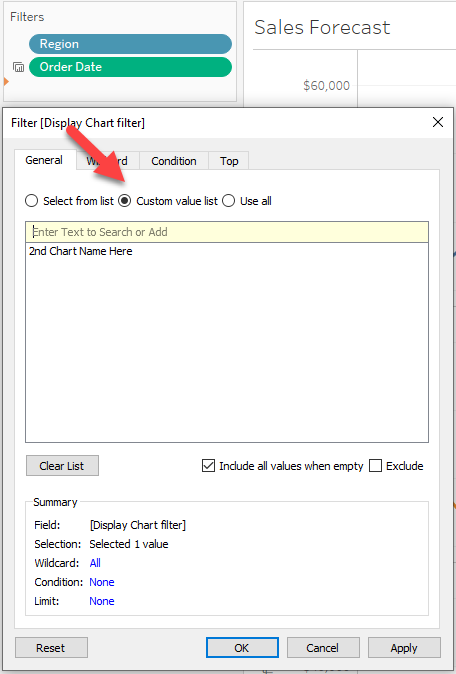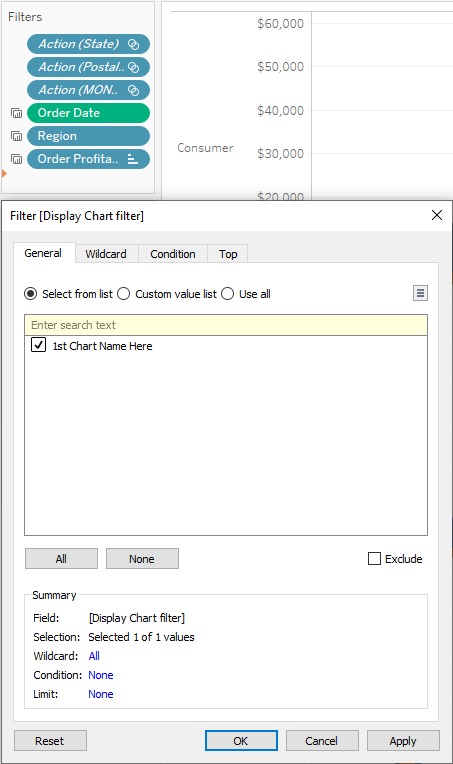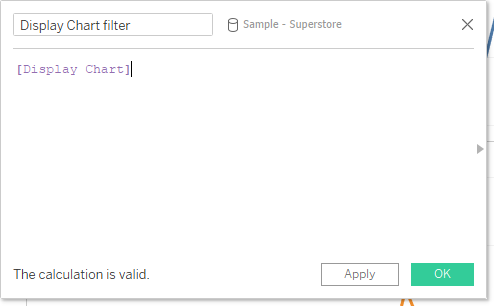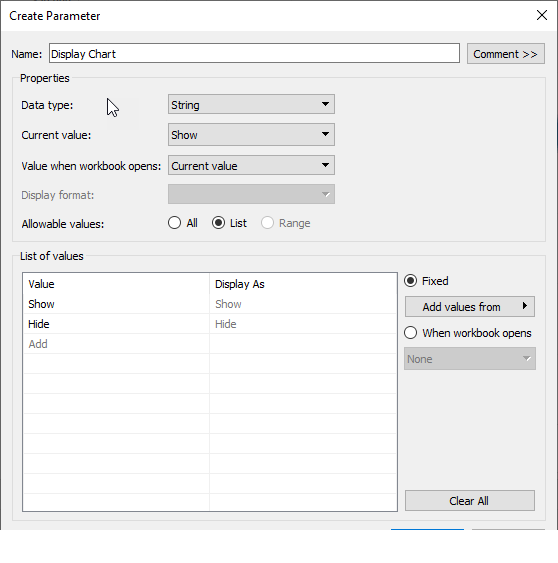To quickly view different worksheets on your dashboard, you will need to set up a parameter and calculation and then place the worksheets onto your dashboard and remove the title.
Here are the steps you will use.
Step1: Create a Parameter
- Create a Parameter: 'Display Chart'
- Data type: String
- Allowable values: List
- Values:
- 1st Chart Name Here (type the name of your 1st sheet)
- 2nd Chart Name Here (type the name of your 2nd sheet)
- Click Ok
Step2: Create a Calculation to run the Parameter
- Create a calculation: 'Display Chart Name' and add the parameter field
- [Display Chart]
- Click Ok
Step3: Add the parameter calculation to the 'Filter card' of the 1st worksheet
- Select '1st Chart Name' and 'Ok'
Note: the view is displayed
Step4: Add the parameter calculation to the 'Filter' on the second worksheet
- Select Custom Calculation and type '2nd Chart Name Here', hit the (+) sign to add and 'Ok'
Note: the view will disappear, expected behavior. If your view did not disappear, STOP and undo to restart Step4.
Step5: On your Dashboard
- Select a 'Vertical' Pane from the left
- Add 1st sheet
- Add 2nd sheet and remove the 'Title'
Notes:
- If you use a horizontal pane, you will need to remove the title from the 1st sheet
- If you use a vertical pane, you can keep the title on the 1st sheet and remove it from all other sheets.
Step6: Add the Parameter to your view as a Float dropdown list near the 1st sheet.
That is it!
See attached images.